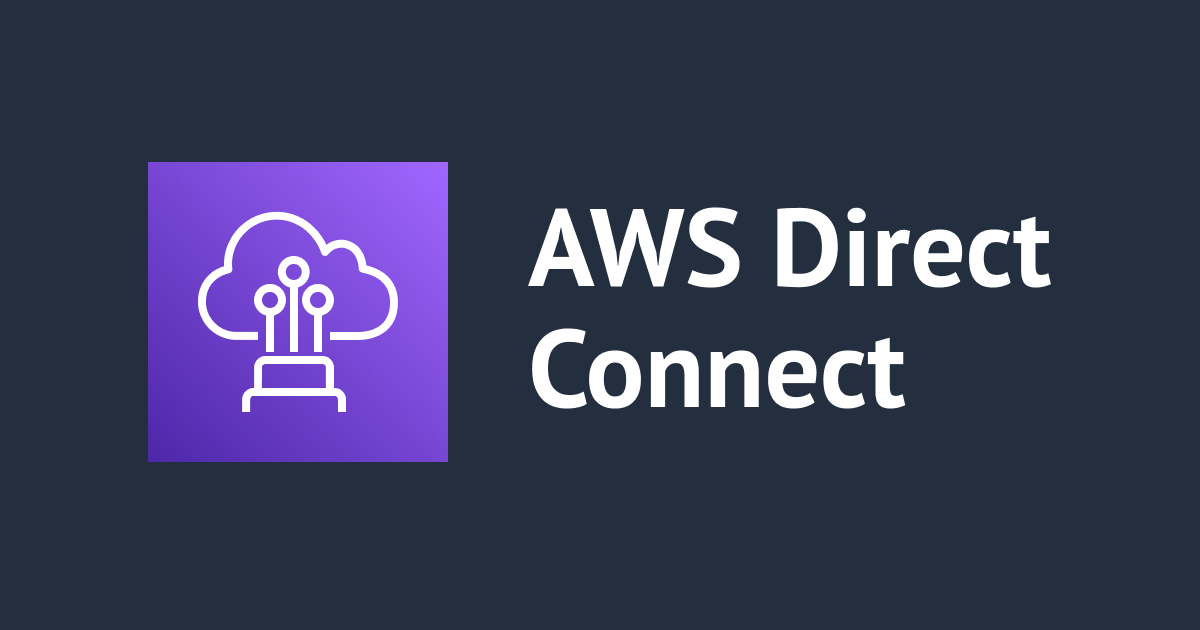DirectConnect Gatewayをマルチアカウントで共有する際のUIが微妙に変わってたので手順を直してみた
はじめに
こんにちは。大阪オフィスの林です。
DirectConnect Gatewayをマルチアカウントで共有するための概要は下記のエントリで良くまとめられていますが、 共有リクエストを送る部分のUIが若干ですが変わっていました。 本エントリでは若干変わっていたUI部分を本日時点(2022年1月27日)版に更新しておきたいと思います。
やってみた
前提など
前提
前提は冒頭紹介したエントリと同じです。(少し+αして再掲します)
- アカウント1(DirectConnect Gatewayを共有するアカウント)
- VPC、サブネット、仮想プライベートゲートウェイを作成済み
- VIFを作成済み
- DirectConnect Gateway作成済み
- アカウント2(DirectConnect Gatewayを共有してもらうアカウント)
- VPC、サブネット、仮想プライベートゲートウェイを作成済み
- 共有元(アカウント1)のAWSアカウントID(12桁)とDirectConnect Gateway IDを把握済み
作業サマリ
本エントリ、下記の作業部分について若干変わっていたUI部分を本日時点(2022年1月27日)版に更新していきたいと思います。
- アカウント2へログイン
- DirectConnectの画面に移動し、対象の仮想プライベートゲートウェイの設定画面で、別アカウントにあるDirectConnect Gatewayを関連付け
- アカウント1へログイン
- 関連付けを許可
共有リクエストを送る側(アカウント2側)の作業
- 共有のリクエストを送る側のDirect Connectのダッシュボードに移動し、「仮想プライベートゲートウェイ」を選択後、作成済みの仮想プライベートゲートウェイを選択します。※過去、このタイミングのプロセスで直接DirectConnect Gatewayの関連付けが出来てましたが、今は「仮想プライベートゲートウェイを選択する」というワンクッションが必要になっています。変わってるのはココだけです。

-
「Direct Connect ゲートウェイの関連付け」タブから「Direct Connect ゲートウェイを関連付ける」を選択します。

-
下記のパラメータを入力します。
Direct Connect ゲートウェイ ID,Direct Connect ゲートウェイ所有者は予め確認しておいてください。
| 項目 | 設定値 | 説明 |
|---|---|---|
| アカウント所有者 | 別のアカウント | DirectConnect Gatewayを他のアカウントから共有してもらうため |
| Direct Connect ゲートウェイ ID | xxxxxxxx-xxxx-xxxx-xxxx-xxxxxxxxxxxx | 他のAWSアカウントで作成済みのDirectConnect GatewayのIDを指定 |
| Direct Connect ゲートウェイ所有者 | 123456789012 | DirectConnect Gatewayの共有元のAWSアカウントID(12桁)を指定 |
| 許可されたプレフィックス(オプション) | (空白) | 指定したプレフィックスのみが Transit Gateway や仮想プライベートゲートウェイとやり取り可能。指定しない場合VPCのCIDRが自動で指定される。 |
共有リクエストを承認する側(アカウント1側)の作業
-
DirectConnect Gatewayを共有する側のDirect Connectのダッシュボードに移動し、「Direct Connect ゲートウェイ」を選択後、「関連付けの提案」タブに先ほど関連付けしたアカウントからのリクエストが表示されていることを確認します。(「AWSアカウント」を確認することでどのアカウントからのリクエストかどうかを識別できます。またリクエスト時にプレフィックスを指定していない場合「リクエストされた許可されるプレフィックス」には自動でVPCのCIDRが入力されます。)

-
「リクエストされた許可されるプレフィックス」にはVPCのCIDRがデフォルトで入力されます。問題が無ければそのまま「提案を受け入れる」を選択します。

-
「Direct Connect ゲートウェイ」を選択後、「ゲートウェイの関連付け」タブで仮想プライベートゲートウェイが関連付けされていることを確認します。(関連付け直後は「状態」が「associating」となります。)

-
「状態」が「associated」となったことを確認します。(手順作成時は約20分程度で「associated」となりました)

共有リクエストを送る側(アカウント2側)でも確認
- 共有をリクエストしたDirect Connectのダッシュボードに移動し、「仮想プライベートゲートウェイ」を選択後、「Direct Connect ゲートウェイの関連付け」タブを選択し、共有リクエストを送った側でも、関連付けしたDirect Connectゲートウェイの「状態」が「associated」となったことを確認します。

まとめ
概要や流れに大きな違いは無いですが、UIが少しでも違うと若干不安になりますよね。この記事がどなたかの参考になりましたら幸いです。
以上、大阪オフィスの林がお送りしました!


![[登壇レポート]「オンプレミスネットワークとVPCとを接続する際に考慮すべきポイントを考えてみた」というタイトルで登壇しました #自治体クラウド勉強会](https://devio2023-media.developers.io/wp-content/uploads/2023/08/amazon-vpc.png)